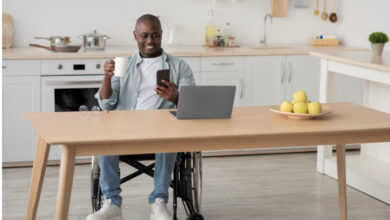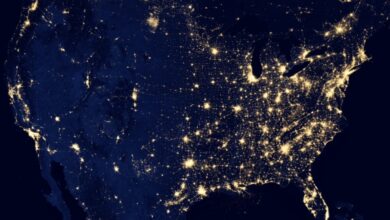5 Useful Digital Touch Message Hacks

Whether you’re new to the iMessage app or looking to level up your texting knowledge, you’ve come to the right spot. iMessage is a secure messaging app available on all Apple devices. With the Messages app, you can collaborate with others in conversion, share a file, decorate your messages using stickers, and many more.
Here we discuss several iMessage usability tips that will strengthen your messaging skills and make group messages less confusing while enabling you to utilize digital touch message hacks effectively. Let’s first learn how to get iMessages on Mac or other Apple devices.
How to Get iMessage on Mac
You can use iMessage on any of your Apple devices by signing in to the Apple ID. If you want to learn about how to enable iMessage on Mac, here’s a quick guide. Provide your Apple ID and password, and click Sign In. Choose Messages and tap on Preferences. Next, click iMessage and then select the fields that display and provide the information as required.
To sign out of the iMessage app on your Mac, click on Messages, tap Preferences, select iMessage, and then select Settings. Next, click Sign Out and confirm that you wish to stop using the app. On signing out of the app, you will no longer receive text messages on your Mac.
Use Bubble & Screen Effect
The iMessage app gives you quite useful features that make texting more fun. Use bubbles and screen effects to spruce up messaging. The Bubble effect will make your texts merge into the screen or go inaccessible with invisible ink. Screen effects allow users to share messages with fireworks or confetti.
On your iPad or iPhone, type in your message and tap on the Send button. Select the Bubble Effect or Screen Effect option available on the top of the screen. On your Mac computer, type the message, tap on the App Store button (displayed as A in gray), and select Message Effect. Now select any effect to preview the same and press the Send button.
Use Digital Touch
The iMessage app in iOS 10 features Digital Touch, and that’s what makes it one of the best messaging apps. Digital Touch lets you personalize iMessage in several ways. To use digital touch on your device, navigate to the conversations in the iMessage app. Click on the right arrow icon available with the text input box and tap on the Heart icon.
When you are using an iMessage app, the text input field must say iMessage instead of Text Messages. Ensure these settings and the Digital Touch input field will appear on the screen. Using the Digital Touch feature, you can swipe one finger to sketch on the screen. Tap once on the screen to send a tap to your contacts or press with one finger to send a fireball.
Pin Conversations or Send a Tapback
If you message frequently to selected contacts, pin conversations to the top of the app for easy and quick access. On iOS or iPadOS, tap and hold a conversation for a few seconds and select Pin. All the pinned conversations will appear as large icons on the top of the list. You can select, slide, or hold the Pinned conversations to rearrange them.
Tapback is the simplest method to acknowledge a text without typing in a reply back. To send a Tapback on iPhone or iPad, click and hold down the message bubble. On your Mac computer, right-click and select Tapback. Next, select a launch, thumbs up, thumbs down, question, or exclamation mark.
Use Inline Replies
When you are in a group chat or a long conversation, you might want to respond to a particular conversation. In a group conversation, the most notable messages usually get lost in the sauce. In iMessage conversations, users can reply to a particular message using inline replies, which is one of the best digital touch message hacks.
If you are using iMessage on a Mac computer, right-click a conversation and select Reply from the options. On iPhone or iPad, click and hold the message and select Reply. The message you have selected will highlight while other messages will blur. Enter the message and click on Send.
Send an Audio Message
Sometimes, audio transcriptions look more meaningful in explaining the concept than written words. Audio messages can be more helpful when you are in a long conversation where you need to spend a lot of messages which is sometimes annoying. Using audio messages makes more sense in that case.
To send audio messages on your latest iPhone or iPad, tap and hold down the sound wave icon displayed on the right side of the message field. Record your message and keep holding the icon until you finish. On your Mac, tap on the sound wave icon, record your audio and press the Stop button once you finish.